Without much ado, I'll kick this blog off with configuring and administering the Tuxedo Administrative Console a.k.a Tuxedo Web GUI. A lot of PeopleSoft Administrators aren't aware of the full capability of the Tuxedo Web GUI, hence they don't take advantage of its functionalities. What I like most about this utility is the ability to make dynamic changes to PSTUXCFG file, which doesn't exist in PSAPPSRV.CFG file. In addition, logs are more intuitive and laid out better than on the host server. I use it mostly when we are running a Performance load test or during peak performance period.
The Tuxedo Administrative Console has evolved over the years. Since its inception in Tuxedo 5.1, a lot has been added to enhance the functionality and looks. Back then, the GUI can only run on Windows. From versions 6.1 - 8.1, the GUI can be configured on both Unix and Windows platforms. I recently configured the GUI for one of my client running Tuxedo 8.1 SP3 and here is primer for those of you interested.
Tuxedo Web GUI consists of the following:
- A simple web server, HTML files and Java applets
- A Listener process for Applets to connect back to
- Configuration Files
The Web server is a Tuxedo Supplied web server called “tuxwsvr”. It is not a commercial grade web server as it can only handle up to twenty (20) simultaneous connections. The web server configuration file is located on the $TUXDIR/udataobj/tuxwsvr.ini. The primary purpose of the web server is to obtain information from the Tuxedo BBL.
The Listener is also a Tuxedo process that listens for the web server request at a well-known port. The listener process is called “wlisten” and it enables communication between the web server “tuxwsvr” and Tuxedo processes. The wlisten configuration file is also located on $TUXDIR/udataobj/webgui/webgui.ini.
Connect Procedure
1. Browser contact the web server at a well-known address via an http string
2. Web server contacts the wlisten process at a well-known address established via the configuration files
3. Wlisten contact/spawns handlers to deal with client
4. GUI begins to communicate via applets
Starting Tuxedo Admin Console
To start Tuxedo Web GUI, you need to start the web server (tuxwsvr) and the listener process (wlisten) via commandine. Here’s how you start the GUI : - psoft@hrm33: /opt/JDC/ps/hms820/devel $ wlisten –I /$TUXIDIR/udataobj/webgui/webgui.ini
- psoft@hrm33: /opt/JD/ps/hms820/devel $ tuxwsvr –l //: -I /$TUXDIR/udataobj/tuxwsvr.ini -L /$PS_HOME/appsvr/demo/LOGS (where l =network address of the web server; I = name/location of the initialization file; L= Name and location of logfile for web requests and error)
To verify the processes are running , grep for “wlisten” and/or “tuxwsvr” i.e ps –ef grep tuxwsvr. Once started, enter the following connection string on your browser to enter the GUI – http://[machine_name]:[tuxwsrv_port]/webguitop.html
Login/Password
There are 2 reserved login into the console :
- tpsysadm (Tuxedo Administrator)
- tpsysopr (Tuxedo Operator – limited to admin rights. Cannot Start/Shutdown domain) Default password for tpsysadm/tpsysopr is ‘password’. This can be changed on the tlisten.pw file located on $TUXDIR/udataobj/tlisten.pw
Adding Domains
From the Web GUI, Navigate the following path – Domain > Open. Add the domain name and PSTUXCFG path for that domain.

Quick Guide
Current Number of Client : You can view the current number of clients connected to the domain from the machine level via the Machine drop down on the left. Select the Machine name and and tab over to “Statistics 2”.
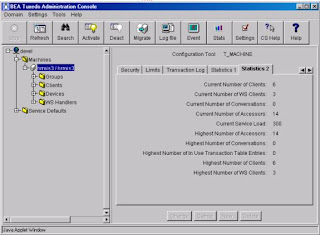
Current Number of Client (Client drop down): The Tree display on the left also provides you with information on current connected clients. At this level provides an additional layer of administration. Right-click on a client to view options.
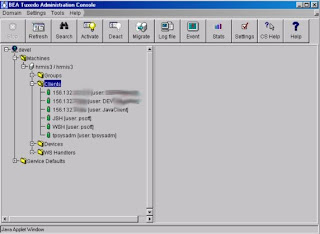
Adding/Removing Server Processes : From the Tree display on the left, expand GROUPS, expand APPSRV, expand SERVERS. Right-click on the server process you want to add/remove.
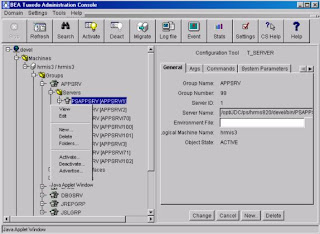
Changing JSL Parameters : From the Tree display on the left, expand JSLGRP, expand SERVERS and select JSL. Tab over to the ARGS tab and make changes to the MIN/MAX value of the JSL.
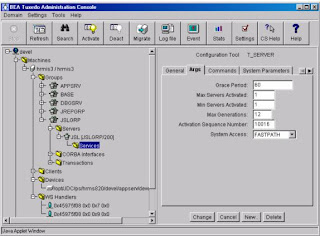 You can also make dynamic changes to JSL parameters like port number, min/max client per handler, init timeout, client cleanup timeout and so on via the Command tab.
You can also make dynamic changes to JSL parameters like port number, min/max client per handler, init timeout, client cleanup timeout and so on via the Command tab.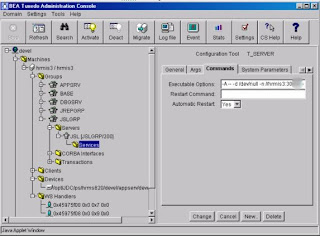 Modifying Server Process Parameters: From the Tree display on the left, drill down to server process and the service you want to change. This particular examples shows you how to change Service Time out for a PSQRYSRV process.
Modifying Server Process Parameters: From the Tree display on the left, drill down to server process and the service you want to change. This particular examples shows you how to change Service Time out for a PSQRYSRV process.
Boot/Shutdown a domain : From the tool bar, select ACTIVATE (This can boot all or a selected portion of a domain.). The activate menu will appear with series of tabs. Select the desired tab. Check the ‘only activate/deactivate administrative servers’ check box and click the activate/deactivate button depending on the server status at the time this action is performed.
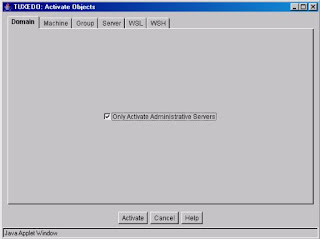
The activate/deactivate function only start processes that don't need a database connection. To activate/deactivate individual server processes, you need to add these 2 variables to the psappsrv.ubx file - PS_SERVDIR={ $PS_SERVDIR}
PS_SERVER_CFG= {$PS_SERVDIR} {FS}{CFGFILE}
1 comment:
EM is there. List oracle oracle Products
Post a Comment